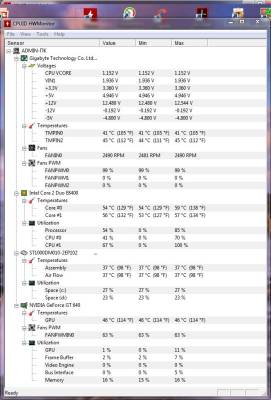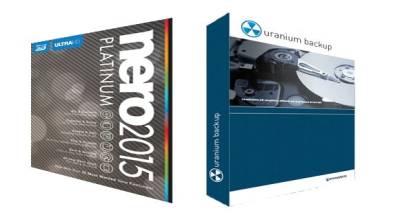Знаешь причины – решенье найдётся!
Функционирование любого современного, персонально компьютера основано на взаимодействии двух важных составляющих: аппаратного и программного обеспечения. Именно от их слаженной и правильно работы зависит быстродействие и стабильность ПК.
Первая составляющая – аппаратное обеспечение ПК
Замедление работы аппаратной части ПК возможно по двум важным причинам:
- Перегрев процессора или чипсета;
- Медленная работа жёсткого диска;
- Нехватка оперативной памяти.
Вторая составляющая – программное обеспечение ПК
В этом случае, медленная работа компьютера может происходить из-за:
- Большой дефрагментации жёсткого диска;
- Большого размера реестра операционной системы;
- Наличия компьютерных вирусов;
- Неправильной или некорректной работы установленных драйверов устройств.
Хуже нет для нас напасти – багги в аппаратной части!
Повышение температуры центрального процессора
Первое, что необходимо сделать, если вы заметили, что ваш ПК начал, как сейчас принято говорить «тормозить» — проверить, не работает ли ваш центральный процессор, установленный на материнской плате с повышенной температурой.
Дело в том, что при перегреве, большинство современных материнских плат снижают питание и тактовую частоту, чтобы «спасти» процессор от перегрева, а это и является причиной замедления работы персонального компьютера. И пусть это действие вас не пугает – на самом деле ничего сложного в этом нет.
На сегодняшний день существует масса абсолютно бесплатных программ, которые можно легко найти и скачать из интернета, позволяющих протестировать вашу аппаратную начинку и вывести на экран текущую температуру её компонентов. Ничего настраивать в таком ПО не нужно – достаточно его установить и запустить, и вы увидите на экране все необходимые параметры.
Хорошим примером подобных программ являются такие утилиты, как:
- «CPUID HWMonitor»;
- «CPU-Z»;
- «Everest»;
- «Core Temp» и др.
Одной из самых простых, но отлично зарекомендовавших себя утилит является — «CPUID HWMonitor».
CPUID HWMonitor
После запуска программа в простой и понятной форме выводит на экран все текущие параметры компонентов, по которым можно судить, что в той или иной части имеются опасные отклонения.
В частности, для нашего случая – текущая температура CPU составляет – 54°С и 51°С, что является нормой. Однако, если эти показатели превышают значения 65°С-70°С (особенно после 20–30 минут работы и при высоких скоростях вентилятора – более 2500–2700 RPM) — то стоит принять срочные меры и отыскать причины, приводящие к таким показателям.
Часто, причинами повышения температуры центрального процессора являются:
- Засорение радиатора процессора бытовой пылью;
- Плохая работа вентилятора;
- Ослабления крепления процессора к радиатору;
- Усыхание термопасты, которую наносят между радиатором и нижней частью процессора для получения наилучшего контакта. Усыхая, термопаста ухудшает теплопередачу, что и приводит к повышению температуры.
Для решения проблемы — откройте системный блок, продуйте и прочистите радиатор, после этого слегка пошевелите его рукой, не прилагая значительных усилий. Если он держится надёжно, то, скорее всего, с термопастой и креплением все в порядке.
Проводить подобные замеры следует регулярно, хотя бы пару раз в неделю – времени на этот процесс потребуется 2 минуты, но вы всегда можете быть спокойны за своё дорогостоящее оборудование. Кстати, вышеописанная программа позволяет проверить и температуру видеокарты, что весьма немаловажно, так как этот блок всегда работает в тяжёлом тепловом режиме, особенно при запуске мощных игровых программ.
Проверка жёсткого диска
Вторым этапом проверки понижения скорости работы ПК является проверка жёсткого диска (или, как его ещё называют на компьютерном сленге – «винчестера»). Увы – «ничто не вечно под луной», как сказал один из великих классиков – Уильям Шекспир. И нам приходится в этом убеждаться снова и снова.
Со временем, механические узлы и рабочие поверхности жёсткого диска «стареют» (изнашиваются от трения, происходят процессы окисления и перемагничивания), вследствие чего, наш «винчестер» перестаёт читать и записывать блоки данных с первоначальной скоростью. А так как, во время работы ОС процессы чтения-записи происходят постоянно, то и приводит к общему и причём, значительному замедлению общей скорости работы ПК.
Кстати сказать, эта причина является «очень хитрой», и многих доморощенных компьютерных «специалистов» вводит в заблуждение. Считая, что во всём виноваты компьютерные вирусы, такие «специалисты» производят переустановку системы, но через короткий промежуток времени, когда пользователь опять «набьёт» свой жёсткий диск программным обеспечением и данными – всё вернётся «на круги своя», ПК опять начнёт «тормозить». А платит за все, кто – правильно, пользователь. При этом на него, бедного, такой вот «программист» свалит все беды – мол, «и игрушек наставили», «и программ разных кучу» и бог знает ещё чего. А на самом деле – решение проблемы кроется в другой плоскости.
Для того, чтобы избежать подобных, ненужных затрат, можно самостоятельно проверить свой жёсткий диск на предмет замедления работы. Сделать это совсем несложно. Один из самых простых способов – найти в интернете образ, так называемого Live-диска (Live-дистрибутив), скачать его и установить либо на CD, DVD или Flesh-накопитель. Затем загрузиться с него и поработать на ПК. В этом случае, «винчестер» персонального компьютера не используется.
Многие Live-диски позволяют полноценно использовать ПК – выходить в интернет, запускать видео, открывать и записывать файлы. Если при работе вы больше не заметите замедления в работе и ваш компьютер ведёт себя, как до «замедления», то причина, возможно, кроется как раз в жёстком диске ПК.
Кроме способа «подмены», можно воспользоваться и специальным ПО, предназначенным для тестирования дисков. Одними из самых простых, но в то же время мощных программ, разработанных специально для данной цели, являются утилиты — «AS SSD Benchmark» и «CrystalDiskMark». Установив это ПО и протестировав на своём ПК «винчестер», полученные данные можно сравнить со стандартными значениями для вашего жёсткого диска (данные есть в интернете).
Указанное программное обеспечение автоматически определит марку и модель, установленного в вашем компьютере жёсткого диска. После этого, соответственно, можно сделать вывод – имеются или нет какие-либо проблемы с вашим накопителем.
Для продвинутых пользователей можно порекомендовать такие программы, как «HD Tune» и известную — «SMARTHDD». Утилиты позволяют контролировать поистине впечатляющий набор параметров при помощи встроенной в современные жёсткие диски технологии «S.M.A.R.T». Кроме контроля, есть возможность управлять и настраивать ряд функций встроенных в программное обеспечение «винчестера».
Однако следует заметить, что продиагностировав жёсткий диск указанными выше способами и, убедившись, что вина за медленную работу ПК лежит именно на нём, а не на программном обеспечении, отремонтировать его программным способом не удастся. В этом случае придётся приобретать новый жёсткий диск.
Нехватка оперативной памяти
Нехватка оперативной памяти также приводит к замедлению работы ПК.
Если, например, ранее вы использовали ОС Windows XP на ПК объем оперативной памяти которого составлял 1 Гб, а затем установили более новую версию Windows – Windows 7 или выше, будьте готовы к тому, что вам потребуется доустановить, как минимум ещё 1 Гб (а лучше – 2 Гб или даже 3 Гб) ОЗУ для комфортной работы.
Ядро новых ОС семейства Windows занимает в оперативной памяти от 700–800 Мб до 1–1.5 Гб. Таким образом, при нехватке ресурсов ОЗУ, Windows начнёт эмулировать его работу при помощи жёсткого диска, чья скорость работы во много раз ниже. Результат – ваш ПК значительно снизит свою производительность и на нём станет некомфортно работать.
Чистое ПО – залог компьютерного здоровья!
Чистим реестр Windows
Увы, как бы мы аккуратно не пользовались персональным компьютером, в результате работы программного обеспечения на жёстком диске всегда накапливается «мусор». Ничто не совершенно в этом мире, ибо, как сказал кто-то из мудрых – «нет предела совершенству». По этой причине, в результате ошибок и недоработок в ПО, мало того, что после удаления (деинсталляции) программного обеспечения на диске остаются лишние файлы, но и в самой операционной системе, в файле реестра остаётся много ненужных записей.
Примечание: Файл реестра – специальная, внутренняя база данных параметров и настроек в ОС семейства Windows.
Так как файл реестра загружается вместе с ОС в память, то чем он меньше – тем меньше памяти требуется для работы операционной системе, и тем быстрее будет вести ПО поиск по этой базе. Устанавливаемое пользователем программное обеспечение довольно часто заносит свои настройки именно в файл реестра Windows. Однако, вследствие ошибок разработчиков или недоработок (а попросту говоря, лени программистов, которые не предусмотрели очистку реестра после удаления их ПО), эти данные программным обеспечением не удаляются и начинают копиться. Чем больше мы устанавливаем и удаляем подобные программы, тем больше «мусора» остаётся в реестре и, соответственно, от этого замедляется работа ПК.
Для очистки реестра можно применить ряд специальных утилит, которые позволяют быстро и эффективно удалить все некорректные, ошибочные или, ставшие ненужными записи.
На сегодняшний день, одними из самых популярных «чистильщиков» реестра являются такие программы, как – «CCleaner», «Ускоритель компьютера». Это, пожалуй, одни из лучших представителей программ этого класса. Ничего настраивать в них не нужно. После установки и запуска, пользователю лишь необходимо выбрать, что он желает очистить — ненужные файлы или реестр. Опасаться того, что программа удалит нужные данные – не стоит, так как многолетний опыт развития этого ПО и практика его применения, гарантирует отсутствие ошибок в этом плане. Подобную очистку лучше всего производить один-два раза в неделю.
Дефрагментируем диск для повышения скорости работы
В процессе работы на ПК мы часто создаём, копируем и переносим файлы с диска на диск, из каталога в каталог. Особенность организации файловой системы ОС семейства Windows заключается в том, что файл на самом деле представляет не одно целое на диске, а состоит из небольших кусочков – секторов и кластеров. В результате действий над файлами эти кусочки могут находиться в разных местах диска. И чем дальше они находятся друг от друга, тем больше времени требуется жёсткому диску, чтобы их найти и считать (или записать). Соответственно, со временем такая «разбросанность» увеличивается, что приводит к понижению производительности накопителя. Увеличивается время чтения/записи – увеличивается время на чтение запись файла – снижается скорость работы вашего ПК. Он попросту «простаивает», ожидая пока «винчестер» «соберёт в кучу» для него файл.
Привести в порядок диск помогают программы дефрагментации жёсткого диска. В сети их очень много, но для этой цели отлично подойдут и встроенные в Windows средства.
Достаточно щёлкнуть по значку – «Мой компьютер», выбрать нужный диск и нажать правую кнопку мыши. В открывшемся меню выберите пункт – «Свойства».
В следующем окне свойств выбранного диска необходимо перейти в закладку «Сервис» и нажать кнопку – «Выполнить дефрагментацию».
Если на вашем ПК уже установлена какая-либо программа, выполняющая аналогичную функцию, то вы можете получить ответ о том, что эта функция заблокирована этой программой. В этом случае можно использовать вашу установленную программу либо дать системе указание в появившемся окне – «удалить параметры». После этого появится окно, где вам следует выбрать нужный диск и выполнить его дефрагментацию.
Во время прохождения процесса дефрагментации, можно продолжать работу на ПК, но для возможности выполнить этот процесс наиболее эффективно, следует дождаться его завершения.
Вирусы – они повсюду!
Конечно, одним из тормозящих работу на ПК факторов – являются компьютерные вирусы. Во время работы компьютера они могут сканировать файловую систему пользователя на предмет дальнейшего «заражения» (они внедряются в файлы определённых форматов). В этот момент диск очень сильно загружается, что и приводит к появлению ощущения у пользователя, что его ПК начинает работать медленно.
Открытие окон с различной всплывающей рекламой и тому подобные действия, когда вы работаете в сети Интернет, также приводит к такому же результату. В этом случае в системе занимается оперативная память, что приводит к уменьшению её объёма для другого ПО.
Выход здесь только один – наличие проверенной антивирусной программы и своевременное её обновление. И конечно же, не стоит выходить в интернет и пользоваться сменными накопителями, если на вашем ПК «антивирусника» нет вообще. Заразить систему очень просто, а вот вычистить её иногда уже невозможно без её полной переустановки.
Чтоб всё пахало на ура – ставь, как надо драйвера!
После установки операционной системы, для её корректной работы на оборудовании, которое установлено внутри персонального компьютера, для него требуется установить специальное программное обеспечение – драйвер.
Смотрите также — Как и где найти драйвера и установить их на компьютер? 5 бесплатных способов.
Современный ПК состоит из нескольких блоков, образующих единое устройство, но каждый из этих блоков может быть выпущен разными производителями, которые заложили в него свои функции и характеристики. Таким образом, для полноценного и безошибочного функционирования ОС необходимо знать все «нюансы» работы этих устройств, а это и достигается установкой драйверов, которые имеются на носителях, поставляемых вместе с самим устройством.
Компания Майкрософт, выпуская свои ОС семейства Windows, позаботилась о том, чтобы встроить набор универсальных драйверов внутрь самой системы. Сделано это для того, чтобы пользователь после установки имел возможность для дальнейшей настройки своего ПК. Но данные драйвера не предусматривают всех тонкостей работы, установленного в компьютер, оборудования. Поэтому, если оставить всё как есть (что и делается в большинстве случаев при установке «операционки» некоторыми «специалистами»), ПК может не работать на полную мощность всех своих возможностей, а то и вовсе снизить свою производительность.
Таким образом, для того чтобы аппаратная часть работала правильно, корректно и быстро – необходимо, чтобы после установки операционной системы, для всех устройств составляющих ПК, в ОС были установлены драйверы, рекомендованные их производителями.
Принцип последовательности …
Как правило, медленная работа вашего «цифрового друга» может быть вызвана не какой-то одной проблемой, а целым набором мелких причин, приводящих к такому результату. Поэтому, отыскивая проблему, необходимо пройти по всем её составляющим. Всегда начинайте свои поиски с аппаратной части и, убедившись, что с неё все в порядке, – переходите к «лечению» программного обеспечения. Делайте это регулярно.
Источник: